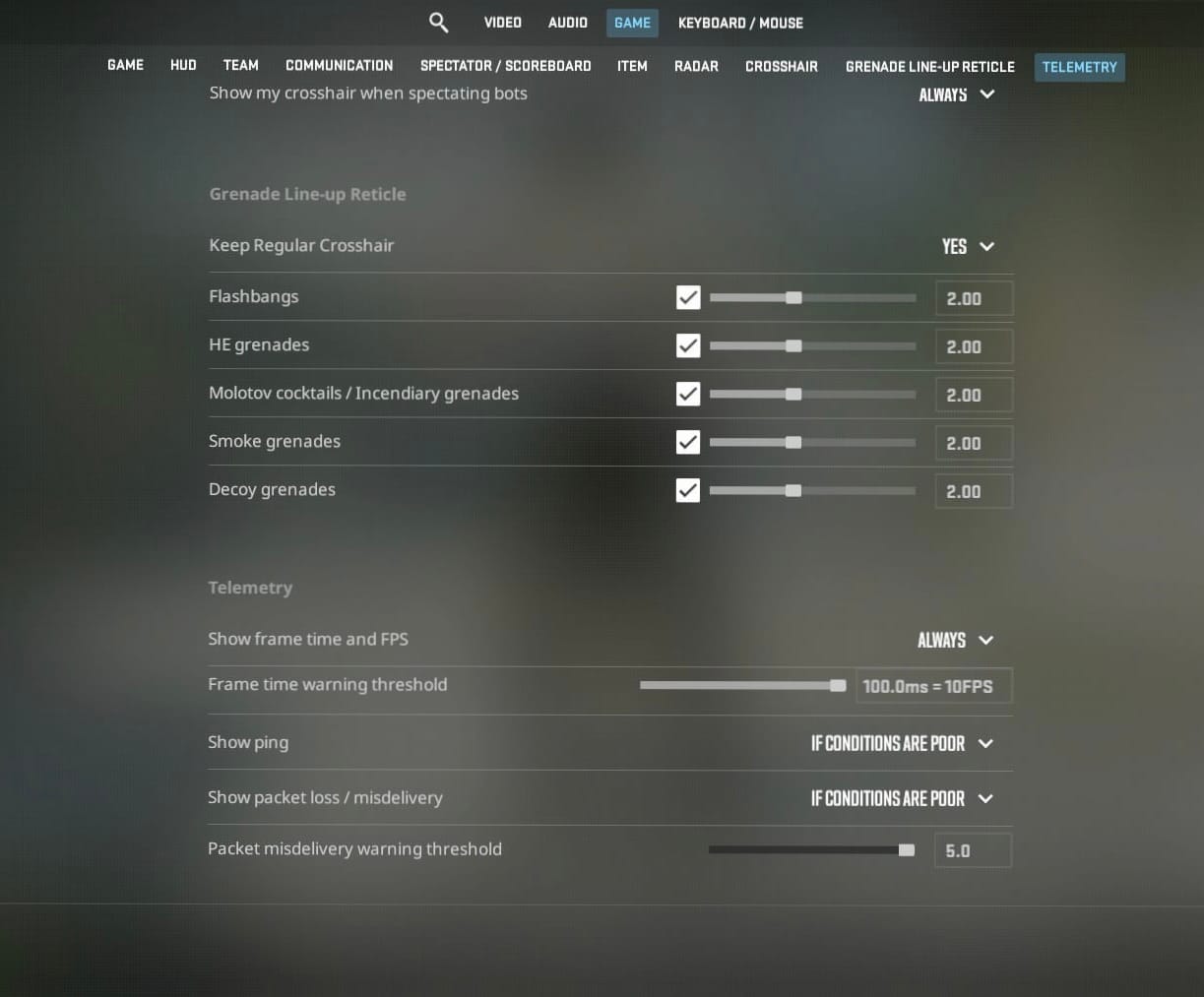How to Show FPS in CS2
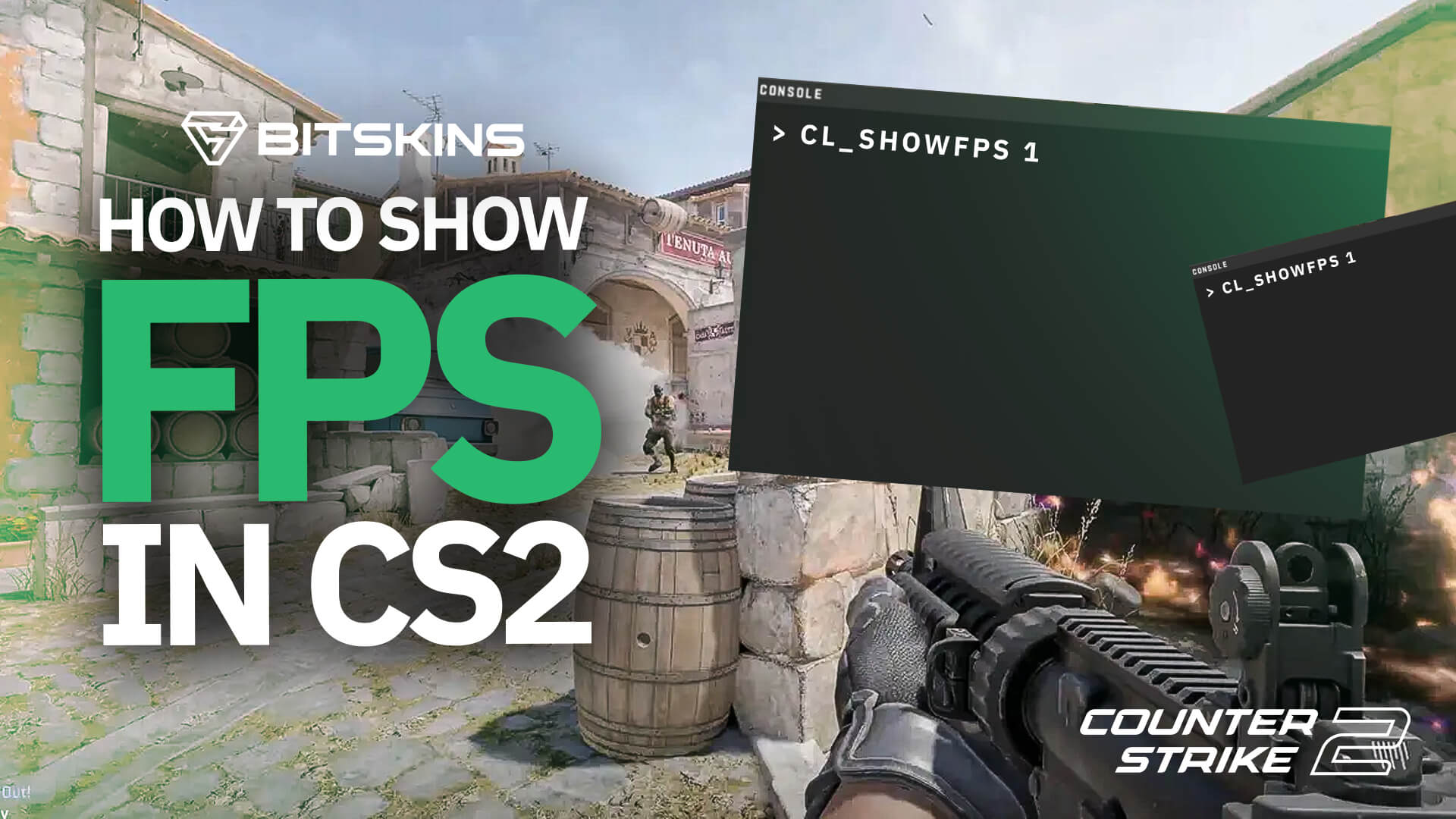
FPS, or Frames Per Second, measures how many frames your system can render and display per second. In any game, FPS plays a crucial role, but in a highly competitive first-person shooter like CS2, it becomes of utmost importance. Your FPS depends on multiple factors, such as the power of your CPU, the graphic settings you are playing on, and the background applications running.
Thus, it becomes essential to monitor and improve your FPS to ensure smooth gameplay and a better gaming experience. In this article, we will explain multiple ways to display your FPS while playing the game.
1. Using Steam
Steam provides a built-in FPS counter that you can easily enable while playing any game. It is simple to set up:
- Open Steam.
- Go to "Settings".
- Click on "In-Game" tab.
- Enable the "In-game FPS counter" and choose its position on your screen.
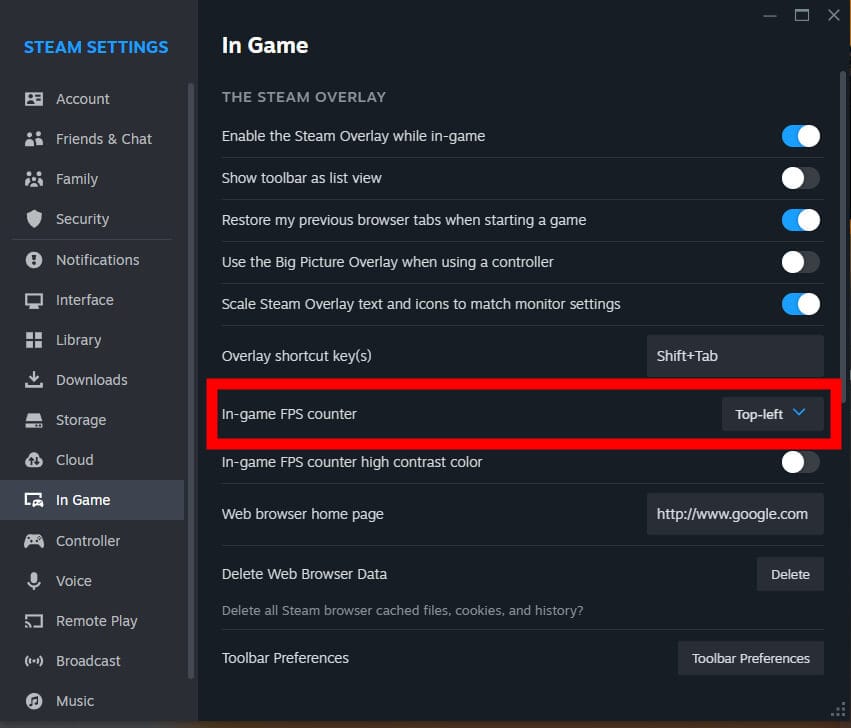
2. Using the Console
You can also use a console command to display the FPS on your screen. Please ensure that the :
- Open CS2.
- Press the tilde key (~) to open the console.
- Type cl_showfps 1 and press Enter.
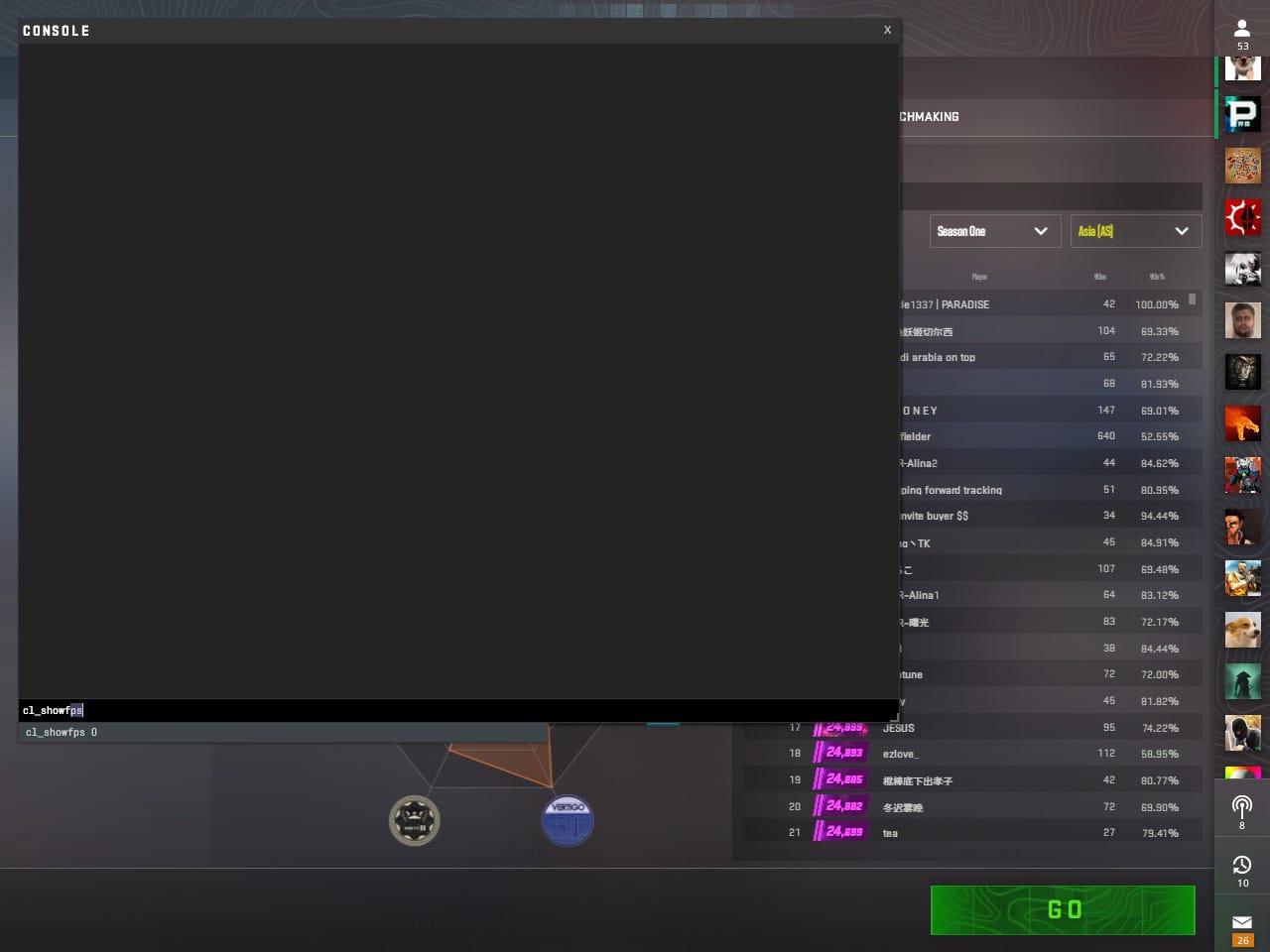
3. Using Launch Options
If you prefer not to enter the console command every time you start CS2, you can add the command to your Launch Options:
- Right-click on CS2 in your Steam Library.
- Select "Properties."
- In the "General" tab, click on "Set Launch Options."
- Enter -cl_showfps 1 and click "OK."
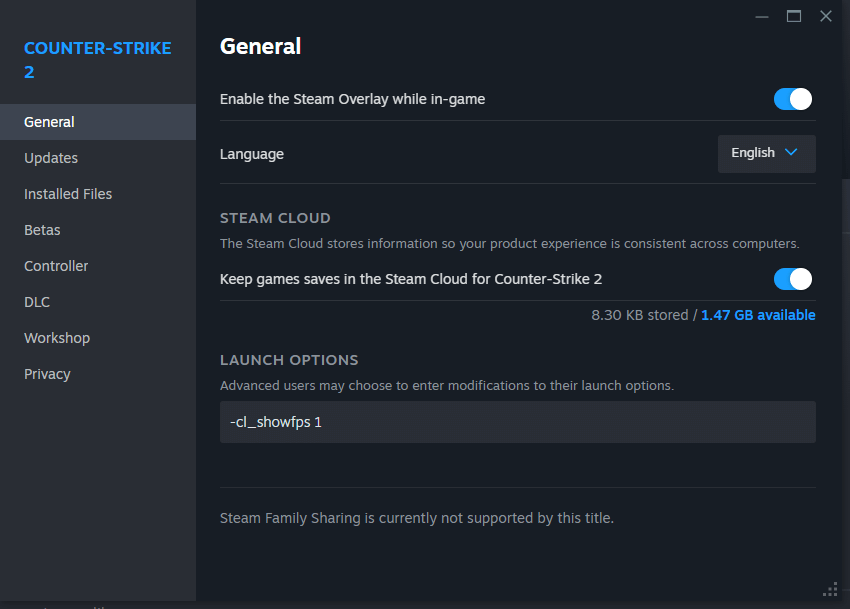
4. Using In-Game Settings
If the console FPS counter is not visually appealing to you, CS2 offers an in-game setting that might suit your taste better:
- Open CS2.
- Go to "Settings."
- Navigate to the "Video" tab.
- Go to Telemetry
- Turn "Show frame time and FPS" to "ALWAYS"