CS2 Autoexec Config Guide
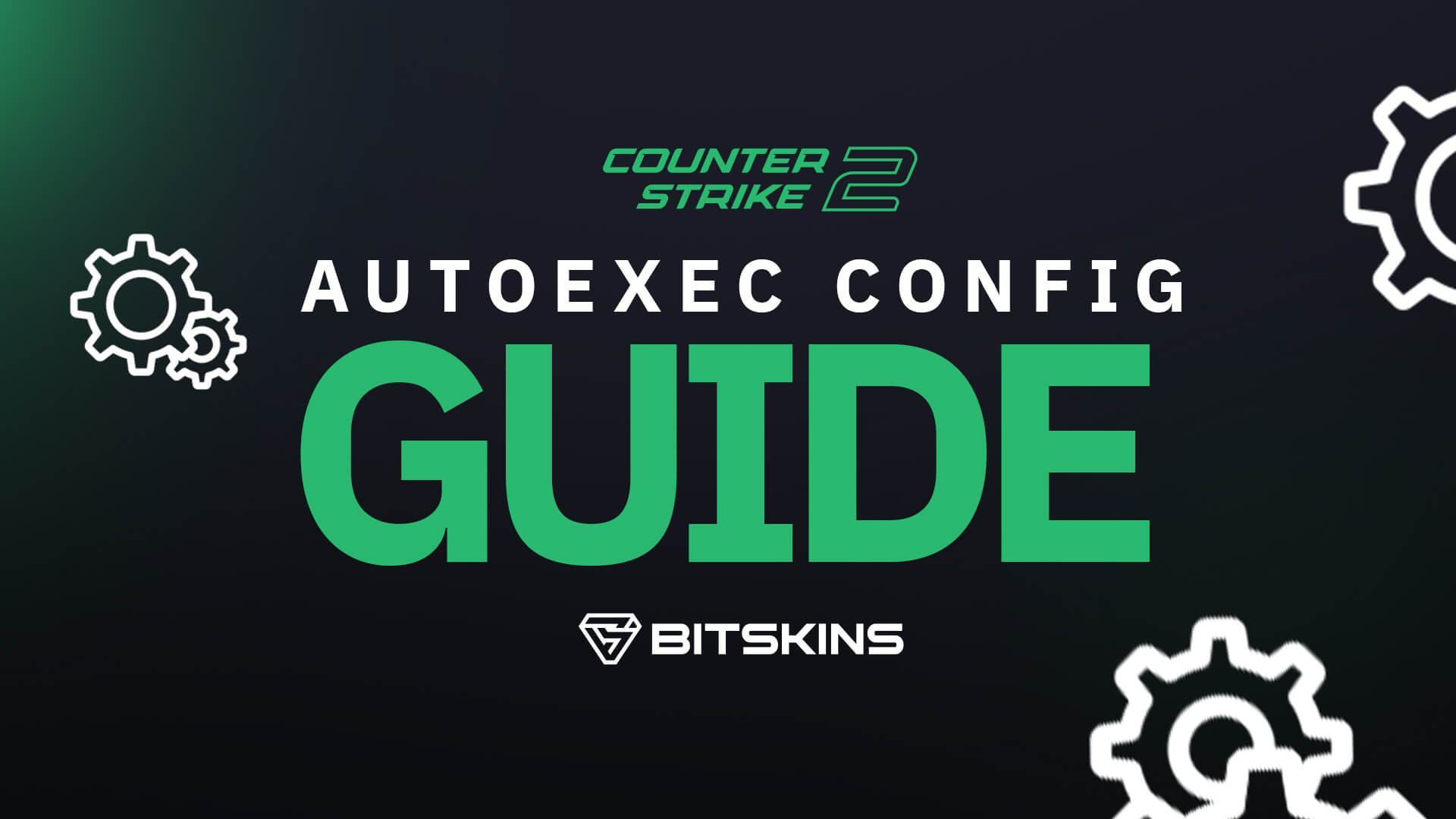
If you have played CS:GO or CS2 for a while, you have probably heard of an Autoexec Config, sometimes called an autoexec.cfg or even a cfg. However, many players may not understand what an Autoexec Config is, or how to create your own. Luckily, BitSkins is here to save the day by teaching you what a CS2 Autoexec Config is and how to make one customized to your preferences.
What is an Autoexec Confic in CS2?
Autoexec.cfg is a tool created by CS2 developers that allows you to run commands upon opening the game without having to type them manually each time you launch. The tool exists in a file on your computer, and by harnessing it correctly, you can make your CS2 experience more efficient and enjoyable.
How to Create an Autoexec.cfg for CS2
To create your Autoexec Config file:
- Launch Steam
- Right-click on CS2
- Hover over "Manage"
- Click "Browse Local Files"
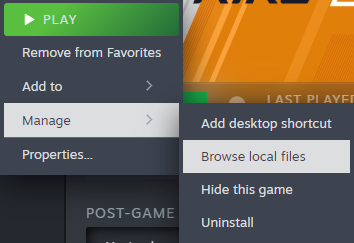
5. Open the "game" folder in the local files
6. Open the "csgo" folder(the folder is still named after CS2's predecessor)
7. Open the "cfg" folder
8. Create a new text document
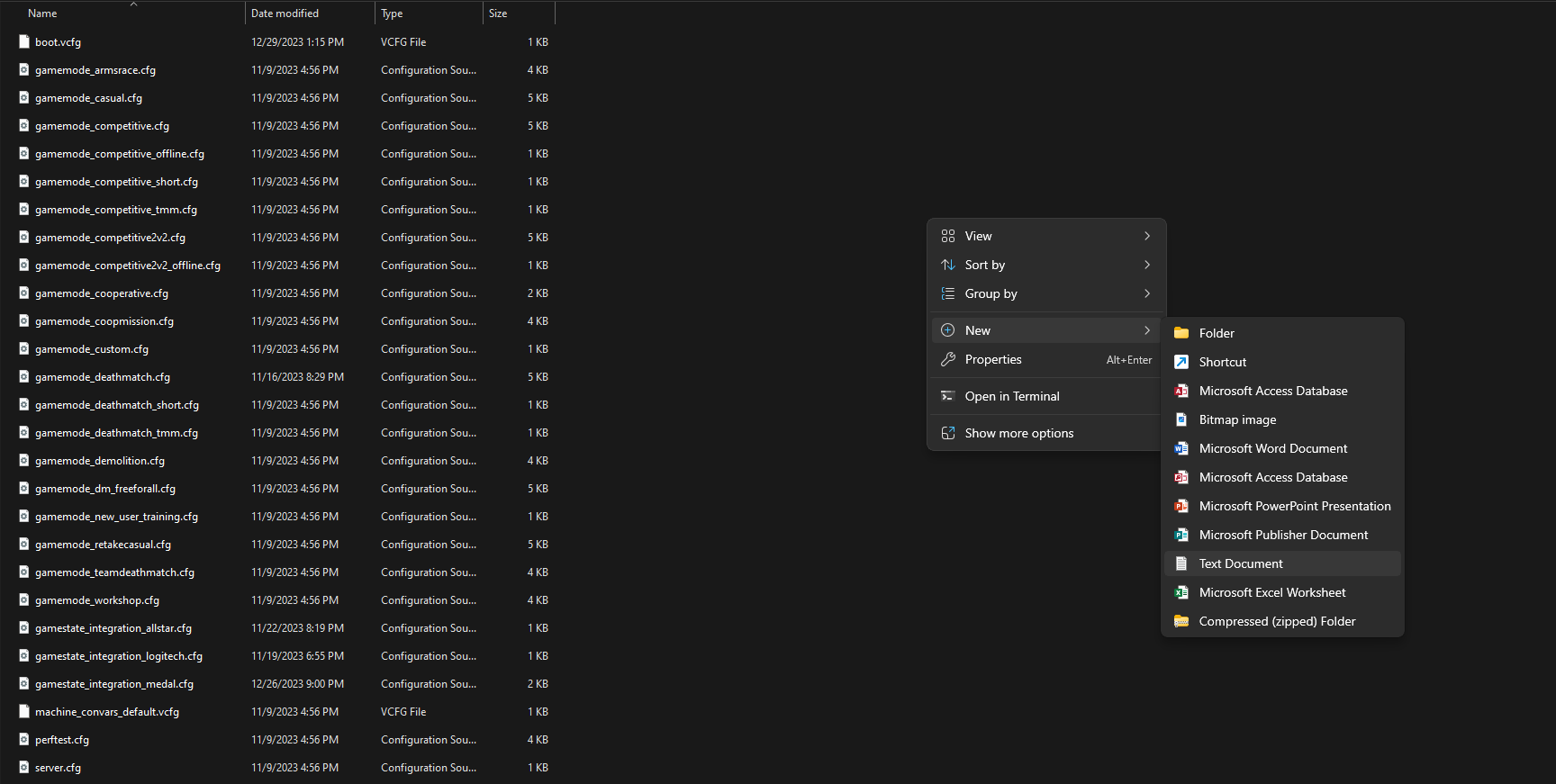
9. Name the new document "autoexec.cfg"
Now, you have your personal autoexec file ready to be edited and run in CS2!
How to Set Commands to Run as Soon as CS2 Launches
Now that you have your autoexec document ready, you can edit it to create your personal config. To do this:
- Open to autoexec.cfg file that you just created
- Type any command that you want to run upon launching CS2 the same way that you would type them into CS2's developer console. For example, you could use fps_max 0 to get rid of the game's FPS cap, or cl_showfps 1 to display your FPS on screen.
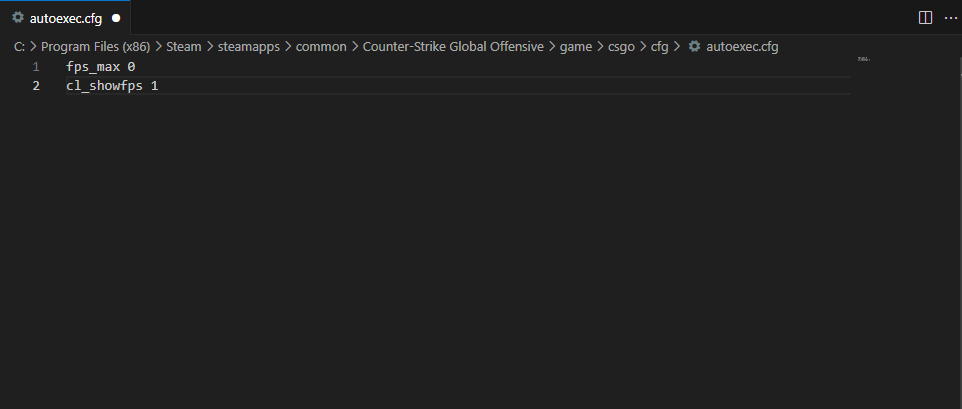
3. Once you are done typing commands, navigate back to Steam
4. Right-click on CS2
5. Click on "Properties"
6. In the "General" section, scroll to the bottom and find "Launch Options"
7. Tpe +exec autoexec.cfg into the Launch Options
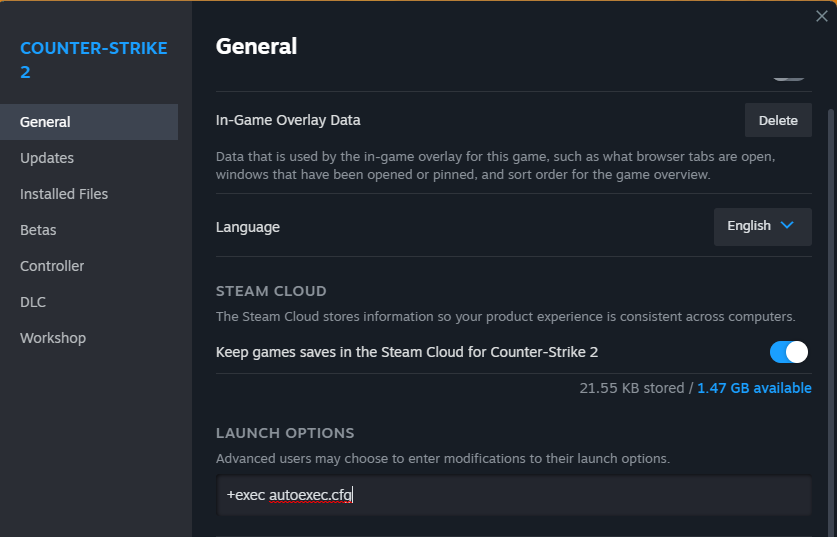
You can now close out of the Properties menu and launch CS2! If done correctly, the commands you typed into your autoexec file should be applied to the game as soon as you launch it!
